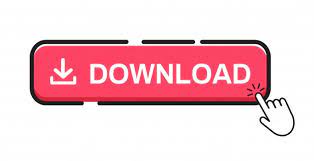
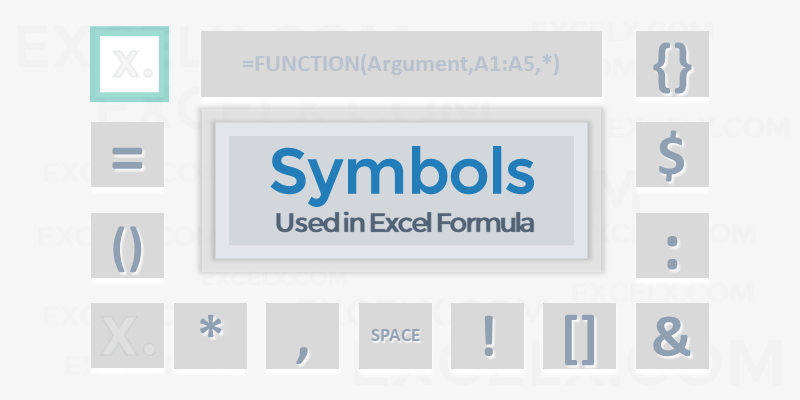
Let`s say we want to perform the same calculation. In this way, you can get an idea about the functions and arguments you are using. You can use the insert button command of Excel to write formulas in a cell. After typing the formula press on Enter to get the below result. It is nothing but the input of a function. This range in between the Parenthesis is known as the argument. In between the SUM function we gave the range of the numbers of which we want to know the sum. The Function that is used for this calculation is SUM. In the above picture, we calculate the sum of some numbers.

EXCEL SYMBOLS LIST HOW TO
Here we will be working on a simple SUM calculation to make yourself understand how to write the functions as formulas in Excel. The inputs of the functions are known as the arguments which are placed in between the parenthesis of the functions. To write functions as formulas first you need to assign the equal (=) sign before the function in a cell.
EXCEL SYMBOLS LIST SOFTWARE
With the upgrading of Excel`s software version, the number of functions is also growing up. There are about 400+ functions that are placed as built-in in Excel. It is kind of impossible to work without functions in Excel. Without the functions of Excel, you cannot imagine the zest of Excel. For performing this multiplication type =A1*A2 in cell A3.Īfter writing the formula press on Enter and you will get the below result. The numbers are located in cell A1 and in cell A2. Here we will be using “*” sign for multiplying the two numbers. Let`s look into an example where we will multiply two numbers. Manually Entering Arithmetic Symbols as FormulasĪs we discussed before arithmetic signs can be used as formulas in Excel. Whenever functions are used as formulas, there are arguments that are nested in between the parenthesis of functions. Excel Functions are the built-in formulas that are used for specific purposes. In Excel, you can use the arithmetic sign or the built-in functions to evaluate the cell’s value. The formulas are written with an equal sign in a cell. The formula is used to provide the expression/value of a cell.
EXCEL SYMBOLS LIST DOWNLOAD
Note: To get the whole idea about the order and precedence of the mathematical operator, download the working file. Look into the below pictures where you will get more examples with the calculation process. After that, the Multiplication and Division operations will be performed and we will get the result 1 at the end of the calculation. So, after applying the intersection between the two ranges we will get 106.Īfter the Range and Intersection, the operation is done the formula will calculate the Percentage. There is a space that we used in between the two ranges, according to the table this Space operator is used for the intersection. Here the range E7: F8 selects the blue region and F8: G9 selects the red region. Let`s work on an example to check the order of the mathematical operations.
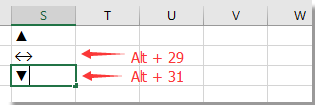
Look into the below table for a better understanding of the mathematical operations along with the results and operators. In the below picture some operators are given along with the precedence. Depending upon the precedence the order of calculation is evaluated. These mathematical operations follow some precedence. Conclusion Order and Precedence of Operators in ExcelĮxcel uses many symbols for mathematical operations.
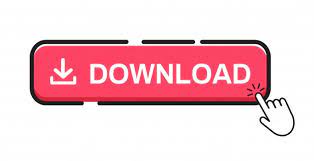

 0 kommentar(er)
0 kommentar(er)
